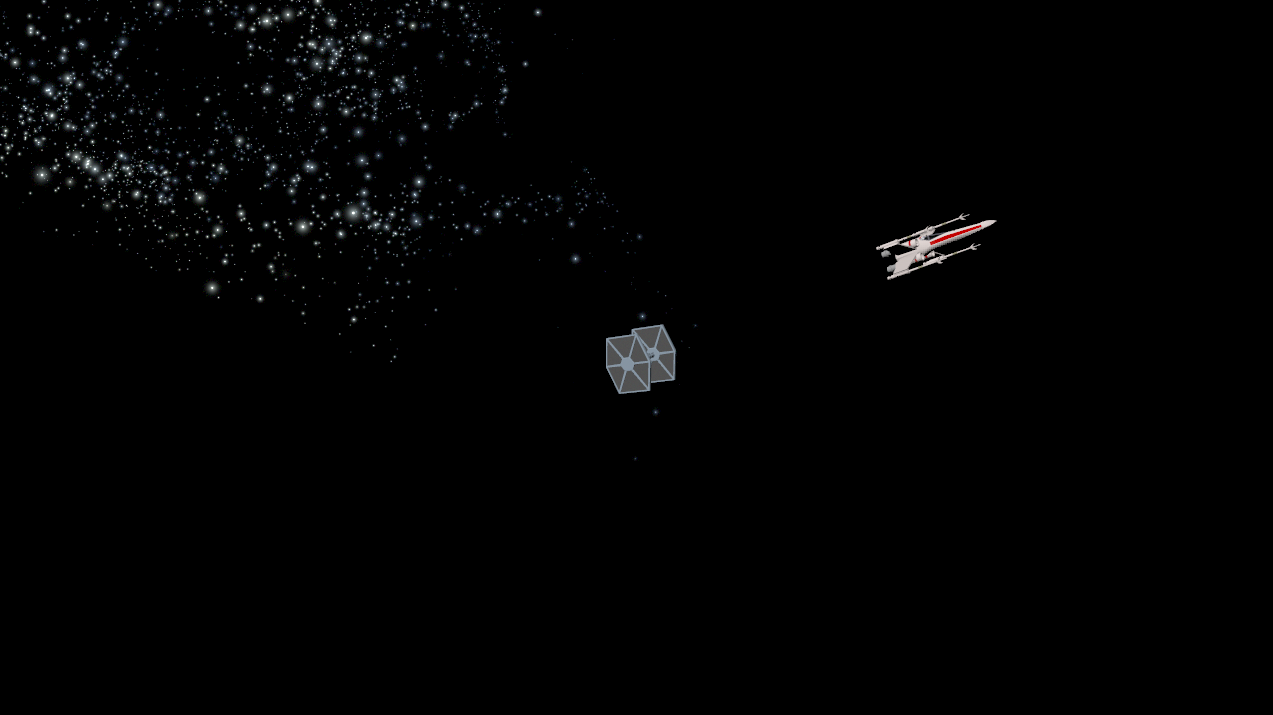I feel that with more time I could of made even more as with any project but I feel that within the time I had my animation has come out the way I wanted it to and I even better than what I expected when I had put it all together. I feel if I had more time I could of added in music and sounds giving it more of an impact as I sat and watched it when showing it to my family and they said play it whilst playing the star wars music on YouTube so I did and to my surprise it was even better in my eyes.
Thursday, 15 December 2016
Final Animation
I feel that with more time I could of made even more as with any project but I feel that within the time I had my animation has come out the way I wanted it to and I even better than what I expected when I had put it all together. I feel if I had more time I could of added in music and sounds giving it more of an impact as I sat and watched it when showing it to my family and they said play it whilst playing the star wars music on YouTube so I did and to my surprise it was even better in my eyes.
Animation Scene 6
This is the sixth and final scene of my star wars animation. I created this by duplicating the stars, sun and camera from the previous scene to keep them aligned. I then imported the star destroyer model and x-wing model. I then used the bezier curve tool to create the straight line paths for the star destroyers. I realized that I didn't have to create a motion path for my x-wing as the star destroyers speed gave the illusion that the x-wing was moving. I had to change this scene from my story boards as I could see that the flow of the scenes would not match up and it would go way beyond the time of 30 seconds.
Animation Scene 5
This is the fifth scene of my star wars animation. I created this one by copying over the sun, camera and stars to make it so this scene flowed as best as possible from the last one. I then put in both the x-wing and tie fighter models. I then created a cylinder and applied a new material to it and changed the color to red and the glow and matte opacity so it looked like a laser. I then began creating all the motion paths. The x-wing would fire its lasers and fly past the tie fighter whilst the lasers would fly towards the tie fighter and hit it causing it to explode. I created these motion paths using the 3 point arc tool which allows you to select three points and it will create a curve around those 3 points and the bezier curve tool which allows you to create curves from point to point and making it so you can add curves to certain points. To create the explosion I went to scene 30 and set the tie fighter visibility to off so it would disappear and I did the same with the lasers. I then went into the create and created a blast object where it allowed me to select from some default blasts. I then proceeded to move it to where I wanted it in my scene I then opened the graph editor and move the entier animation within the graph editor to scene 30 so it wouldn't appear till that scene I then used the scale on x, y and z to get the right size for the explosion. I feel that this scene has turned out the way I wanted it to and I didn't run into any problems although I would've liked to do some more work on it to make it so the camera was less jerky and it aligned perfectly.
Animation Scene 4
This is the fourth scene for my stars wars animation. I created this by copying over the camera from the last scene and the stars and sun to keep them aligned as much as possible. I then used the three point curve tool and the bezier curve tool to create the motion paths scaling, rotating and moving them to the right positions. I then added my models to the motion paths allowing them to be animated. I then set a key frame at the start. I ran into a problem where at the end of the animation my models would rotate so throughout my animation they were rotating to get to that last frame. I fixed this by selecting the second frame and setting their rotation to the right angle and then setting it as a key frame I had to do this for more frames in the animation until the models stayed at the angle I wanted them too. I feel this scene turned out the way I wanted but I would of like to spend even more time developing and editing the motion paths so they were a little less jerky.
Animation Scene 3
This is scene 3 of my star wars animation. I created this by copying over the sun, stars and camera of the previous scene to keep a consistent atmosphere. I then created two motion paths using the the point arc tool and attach tool and the bezier curve tool to create the right movements that I wanted I then imported the x-wing and tie fighter and attached them to the motion paths. Luckily I had made both of the motion paths different to create a unstable feel to the flight so I didn't have the problem where the two objects went along the same motion path like I'd had in my first attempt at this. I also noticed that my model wasn't creating one of the cuts in my tie fighter correctly so I re-imported it and that didn't fix the problem so I went into the model and saw that it was all there but I couldn't figure out what the problem was and so I had to manage my time and not be able to fix this problem. I also had a problem with the front window textures of my tie fighter where they all moved around the object and weren't where I put them on the model and it looked awful so to fix this I realized that in the scenes the front of the tie fighter was never visible so in the scenes I changed the material to the blue of the tie fighter.
Animation Scene 2
This is the second scene of my star wars animation for this one I duplicated the sun and stars from the previous scene to keep consistency of location. I then imported the finished tie fighter and x-wing. I positioned them to how I wanted them I then duplicated the camera to get a similar if not the same angle. I then deleted the key frames on the camera and set new ones so that the camera would zoom in on the x-wing and tie fighter before the next scene starts. I found this easy to do and I feel it has turned out how I wanted it too.
Animation Scene 1
This is my first scene for my star wars animation. I created this by first creating a sphere and adding a material to it. I then changed the color of that material to a yellow. I then changed the matte opacity and glow intensity to get the object to glow like a sun. I then created a camera and lined it up above the sun and created a key frame. I then selected the last frame of my scene and rotated the camera so it would do this downwards pan to the sun and stars like in the actual star wars films and I set that as a key frame. I then used the generate function to create the stars which allows you to select a brush which I selected a galactic star map. I then drew lines with the brush tool in generate and it created the star map I then scaled, rotated and move the objects into the right positions to get a nice atmosphere. I had no problems when creating this scene and I found the brush tool very useful when creating the space in my scenes. I feel that this scene has turned out exactly how I wanted it.
Tie Fighter Texturing
This is my fully textured tie fighter for my star wars animation. I got the color scheme from the image above. I feel as if this model has come out exactly how I wanted it to with the window texture and the bump mapping on the winds, although when creating the wings material I struggled to get the bump mapping working as when I put the material on top the model didn't want to display it even when I rendered the scene. For creating the bump mapping I took the image above and used Photoshop to edit it. I then applied it to the material on the wings and moved it to the right place using the UV editor. From this I can see that creating textures for a model can take a while to do and can require a trained eye to notice differences and that you can get a good looking models without fancy textures but with even basic colors.
X-Wing Texturing
This is my fully textured X-Wing for my star wars animation. When adding the textures I used the schematics above as a reference for colors. At first I found it hard to create textures but I began to understand what properties to tweak to get the right colors. I tried to add a bump map of cloud type to my X-Wing's wings but I struggled to do so and after seeing that it would of taken to much time to allocate towards I decided to not implement it.
Animation Attempt 1
This was my first attempt at creating one of my scenes in Maya, I found it easy to draw and join motion paths together to create the structure of the scene but I encountered several problems. When I first created the motion paths I used one and duplicated it but when I attached the models to the motion paths they both decided to run across the same path instead of the ones I set them too, I tried to fix this by going into the hypergrath to detach them from the motion paths and deleted the models then I put them back in but it didn't fix the problem. So I then tried deleting the motion paths and creating the first one and duplicating it but that still didn't fix the problem so I figured it must have been something to do with me duplicating the motion path so I then proceeded to create two different motion paths and it just so happens this fixed the problem. From this I have learned that Maya can be fiddly to use at times and can encounter problems and not tell you whats causing them.
Sunday, 11 December 2016
Relationship Exercise
In this exercise I had to pair up two objects so that when I moved the driver object the driven would also animate. I did this by first creating a cube and a sphere. I then selected the cube and selected key/ set driven key which brings up a menu where I then select who is the driver and who is the driven I select the sphere and click load driver and then I select the cube and click load driven. I then select what variables I want to alter I select translate X on the sphere and rotate Y on the cube after doing so I set a key for the sphere and then I move it along the X axis and then set a key again. I then set a key for the cube and added a rotation around the Y axis of 1800 after doing so I set another key so when I move the sphere I can see that the cube is also rotating. From this exercise I have learnt that these tools can be useful when creating for example a train where all the pieces move together in one smooth motion.
Hand Rigging Exercise
In this exercise I had to take a object of a had and rig it so it could move at individual points. I did this by first going to the rigging tab and selecting the joint tool. I then added in the different joints to the hand for each individual finger. I then moved the joints into player and selected both the joints and the mesh. I then went into rigging mode and went to skin/ interactive bind ski, which applied the joints to the mesh, and allowed me to change how much of an area each joint would effect when manipulated. I then manipulated the joints with the move and rotate tool. I can see that this is a vital tool when creating characters or less rigid models such as people. I also found this very easy to accomplish with no problems.
Bouncing Ball Exercise
In this exercise I had to create a animation of a ball bouncing from this diagram.
To start creating this animation I first created a sphere. I then used the Bezier curve tool to create the curved motion path the ball moves along. after doing this I attached the ball to the motion path by going into animation mode and going to constrain/ motion path which automatically attached the sphere to the motion path and animated it. I then went in to each fram manipulating the sphere so it would get the different shape as if it was bouncing.
I found this task fairly easy to accomplish without any problems. I can see that maya is very useful in automatically creating animations along motion paths and that this will benefit me a lot in creating my animation. I have also seen that by editing the animation frame by frame by using key frames that it can become a long procedure to do depending on the quality and length of the animation.
To start creating this animation I first created a sphere. I then used the Bezier curve tool to create the curved motion path the ball moves along. after doing this I attached the ball to the motion path by going into animation mode and going to constrain/ motion path which automatically attached the sphere to the motion path and animated it. I then went in to each fram manipulating the sphere so it would get the different shape as if it was bouncing.
I found this task fairly easy to accomplish without any problems. I can see that maya is very useful in automatically creating animations along motion paths and that this will benefit me a lot in creating my animation. I have also seen that by editing the animation frame by frame by using key frames that it can become a long procedure to do depending on the quality and length of the animation.
Skybox Exercise
In this Exercise I had to create a sky box in Maya. I did this by first creating a sphere and deleting the bottom half of faces. I then proceeded to add a few more divisions to the object. I then used the mesh display, reverse tool to set the normals of the object from the outside to the inside of the object so the textures would display on the inside. I then create a new material and added the surface shader material type to it so that it wouldn't interact with any light sources or cause any shadows. I then went and added the sky box file to the material creating the sky. I find this to be very useful and easy to do as your able to create the entire area your animation will be set in very quickly, and after using these tools I will be able to create my sky box in my star wars animation allowing there to be an enviroment that the animation plays in.
Subscribe to:
Comments (Atom)